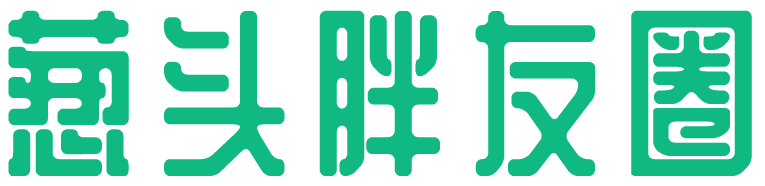这是苹果去年发布 2020 款 iPad Pro 和配套妙控键盘的时候,在官网顺势打出的标语。

当时因为这句话乍一听给人的感觉实在是有点 “ 离经叛道 ”,颠覆了以往我们对平板的固有认知,所以激起过不少人对于 iPad 能不能替代电脑的激烈讨论。
只是后来的事情大家也都知道了。
 iPad Pro 即使有了妙控键盘的加持,也只是在外观和操作逻辑上更像一台笔记本电脑,原本该由电脑做的事情,你还得交由一台正儿八经的电脑来做。
iPad Pro 即使有了妙控键盘的加持,也只是在外观和操作逻辑上更像一台笔记本电脑,原本该由电脑做的事情,你还得交由一台正儿八经的电脑来做。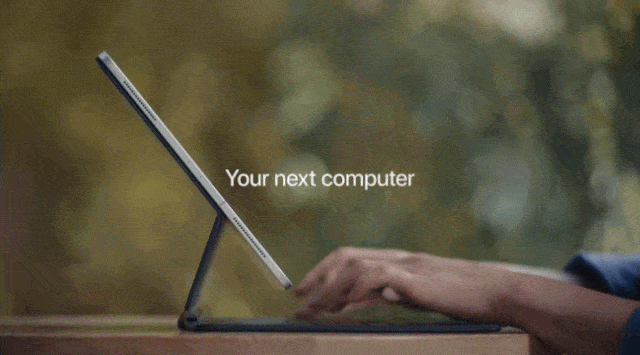
但是今天,世超想跟差友们说的是,从现在开始,你能在 iPad 上完成一台电脑所能做的所有事情了!
 事情的起因是最近世超发现原来微软之前推出过一款名为 RD Client 的软件,借助它,你就可以在 iPhone 和 iPad 上远程控制你的 Windows 电脑。
事情的起因是最近世超发现原来微软之前推出过一款名为 RD Client 的软件,借助它,你就可以在 iPhone 和 iPad 上远程控制你的 Windows 电脑。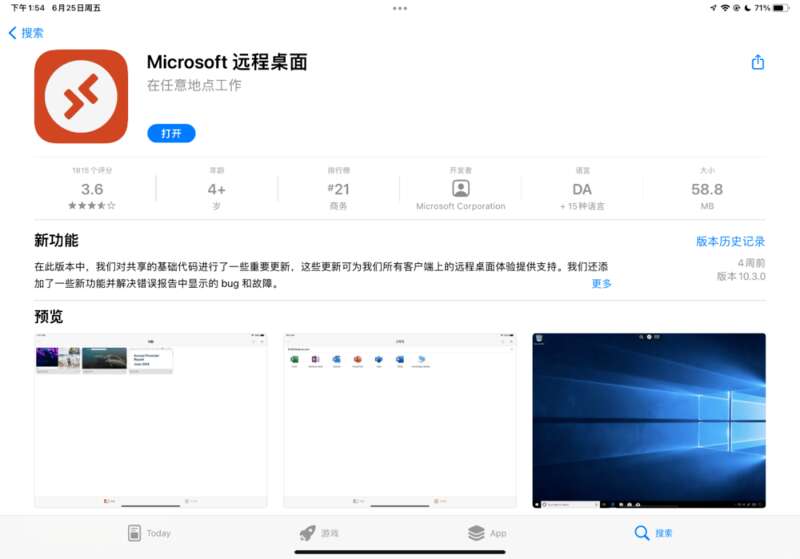
而且,可以毫不夸张地说,这是世超目前为止用过适配做得最好的远程操控软件,简直就像是微软专门为 iPad 打造一样,能让它分分钟变成一台 Surface!
不多哔哔,接下来就由我来给大家演示一下 iPad 远程控制起 Windows 电脑到底是怎样的一番体验吧。
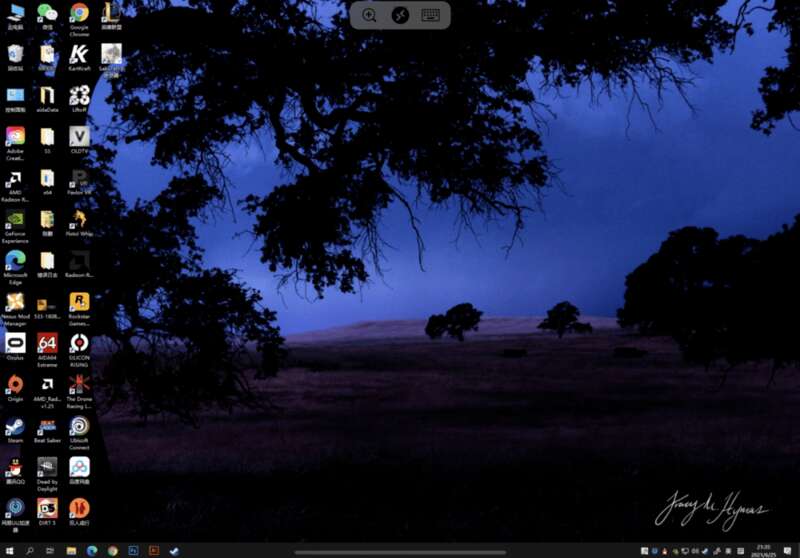
 RD Client 一共提供了两种模式让我们在 iPad 上操控 Windows,分别是触控模式和键鼠模式。
RD Client 一共提供了两种模式让我们在 iPad 上操控 Windows,分别是触控模式和键鼠模式。触控模式下的操控逻辑非常简单,单指点按就是选中,双击就是打开,长按就能拖动窗口或者文件,双指点按则是触发右键功能,可以说该有的操控都有。
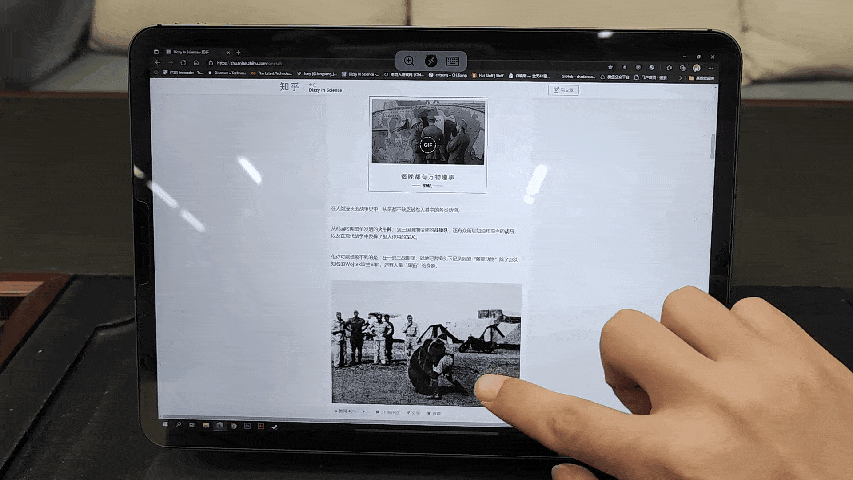
而键鼠模式下,远程桌面的操控逻辑就跟我们平时用的笔记本电脑无异了,只需给 iPad 外接上键盘和鼠标( 有线和蓝牙都可 ),此时它就成了一台电脑。
 这里值得一提的是,妙控键盘在这款软件里也是完美适配的,这样一来,微软也算是变相帮苹果实现了 “ 你的下一台电脑,何必是电脑 ” 的豪言壮志~
这里值得一提的是,妙控键盘在这款软件里也是完美适配的,这样一来,微软也算是变相帮苹果实现了 “ 你的下一台电脑,何必是电脑 ” 的豪言壮志~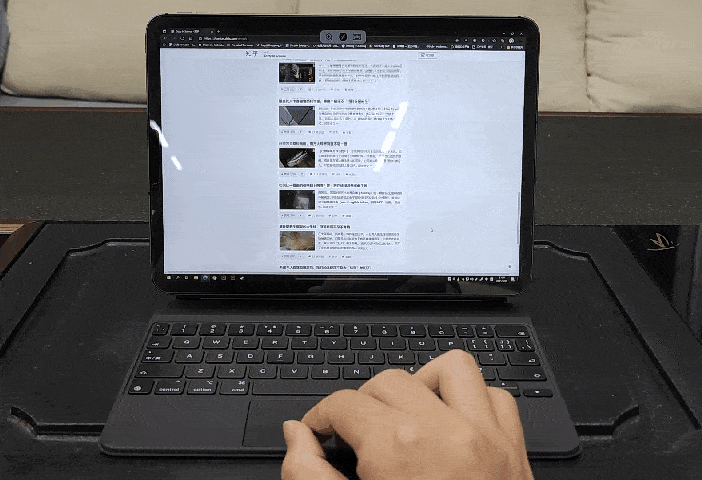
至于 iPad 远程控制 Windows 电脑能干什么事情想必不用世超多说什么了吧?
你可以在这上面直接打开 Photoshop 修修图片;或者打开 VS Code 写写代码;亦或是打开 Steam 或者 Epic 玩玩那些对延迟要求不高的小黄油游戏。。。

远程连接过程中,电脑的声音信号会直接从 iPad 的扬声器里播放出来,视频通话时电脑调用的也是 iPad 的摄像头,此时 iPad 四舍五入就是一台 Surface。
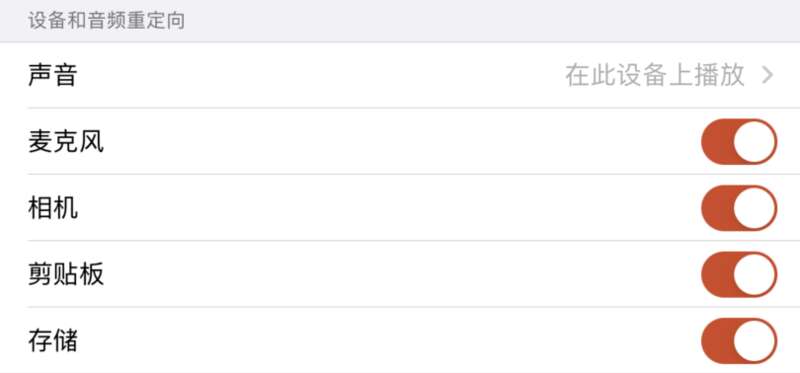
 而且一旦 iPad 成功远程连接上 Windows,电脑就会进入锁屏状态,所以也不用担心别人会看到你在电脑上远程操作什么。
而且一旦 iPad 成功远程连接上 Windows,电脑就会进入锁屏状态,所以也不用担心别人会看到你在电脑上远程操作什么。而当电脑解除锁屏状态,iPad 与 Windows 的远程连接就会自动终止,这种设置可以说是很人性化了。
除了前面提到的这些,RD Client 还有一个非常牛批的功能世超必须介绍一下,那就是保存在 iPad 上的文件和远程电脑上的文件其实是可以相互转移的。
我可以把远程电脑上的文件拖进 iPad ,然后在 iPad 上打开这个文件;也可以把 iPad 里的文件拖到远程电脑,然后在远程电脑上打开它,就问你神不神奇!
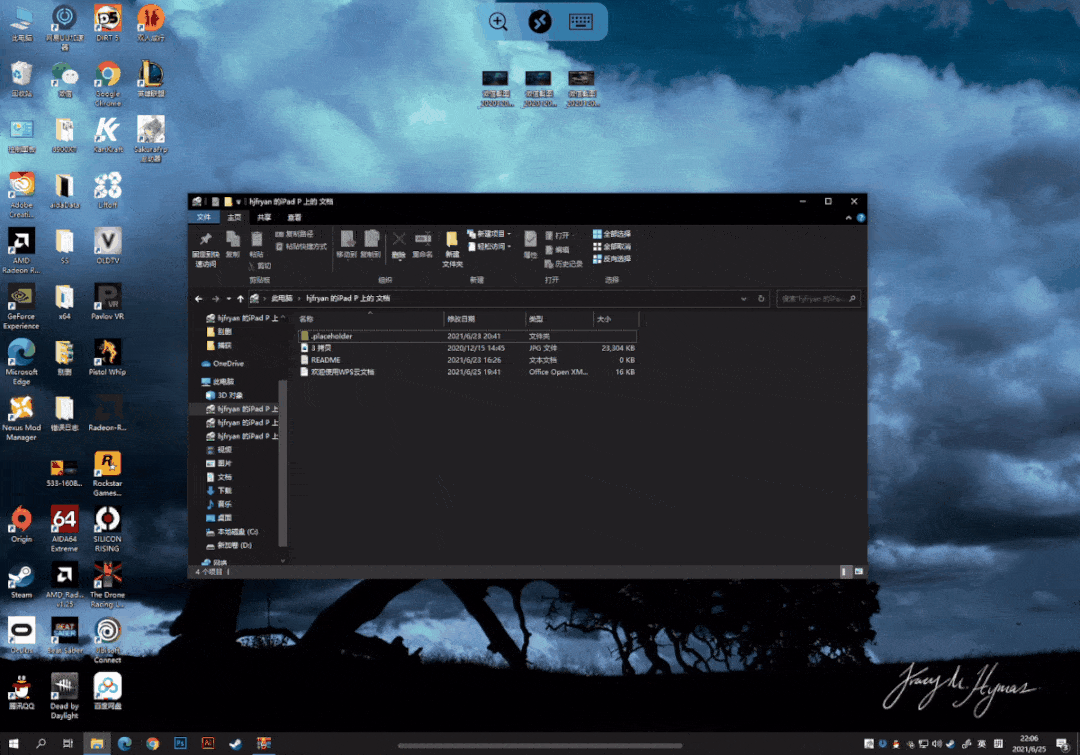
 看到这里,有些差友可能还会好奇远程桌面连接的延迟程度如何。
看到这里,有些差友可能还会好奇远程桌面连接的延迟程度如何。由于是远程连接,延迟肯定会有,这种延迟在世超拖动窗口的时候就能感受的到,有时候可能还会遇到画面掉帧的情况,但是就我个人而言完全可以接受。
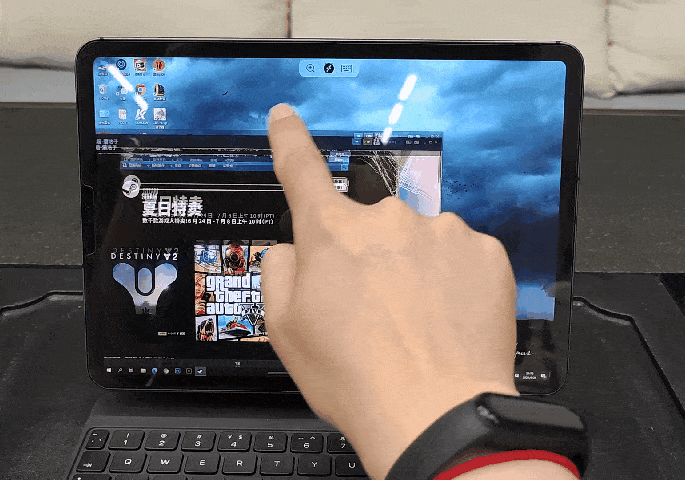
当然延迟也与网速有关,各位如果也想在自己的 iPhone 或者 iPad 上远程控制 Windows 电脑,需要满足的一个前提是你的 Win10 系统必须是专业版。
 因为只有专业版,你才能在设置里开启 “ 远程桌面 ” ,Win10 家庭版用户也可以通过在某宝上购买密钥将家庭版系统升级为专业版。
因为只有专业版,你才能在设置里开启 “ 远程桌面 ” ,Win10 家庭版用户也可以通过在某宝上购买密钥将家庭版系统升级为专业版。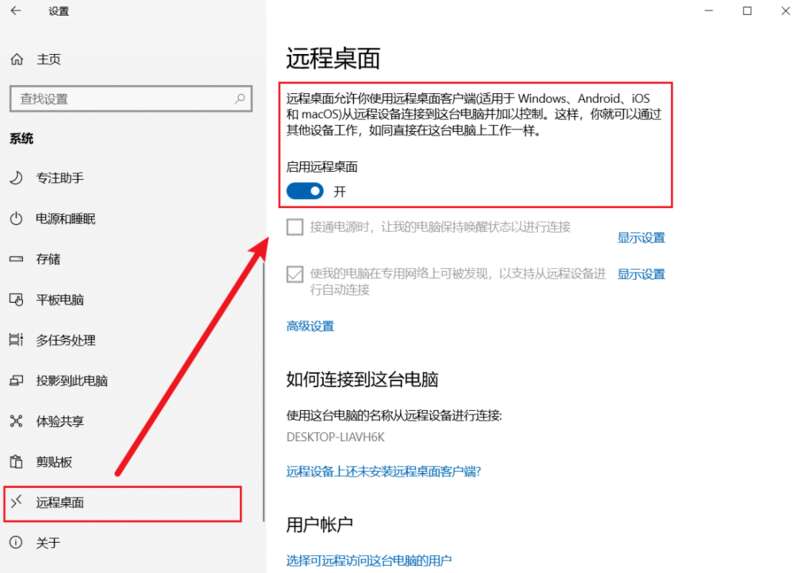
在设置里开启好远程桌面后呢,你还需要在 “ 网络和 Internet ” 选项里找到电脑的 IPv4 地址。
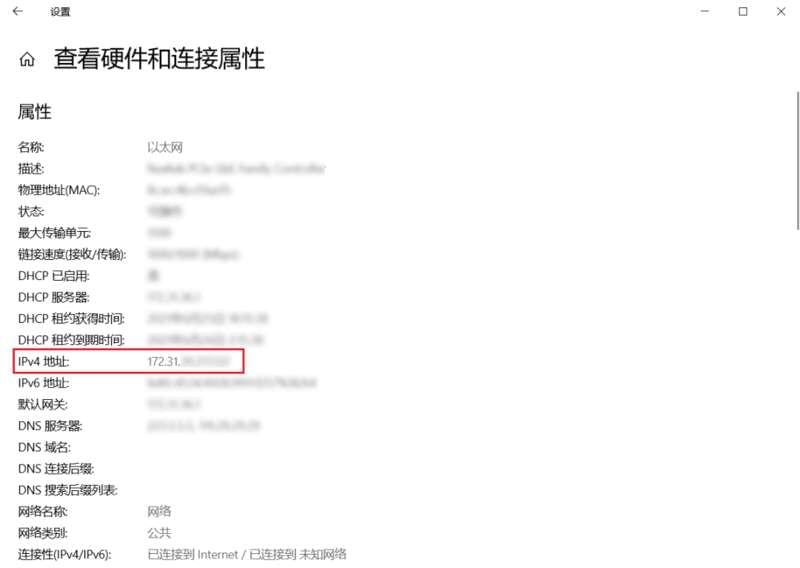
在 RD Client 点击添加电脑,然后将 IPv4 地址和你的 Microsotf 账号和密码一并填写并保存,这样一来在同个局域网下,设备就能实现与电脑的远程连接了。
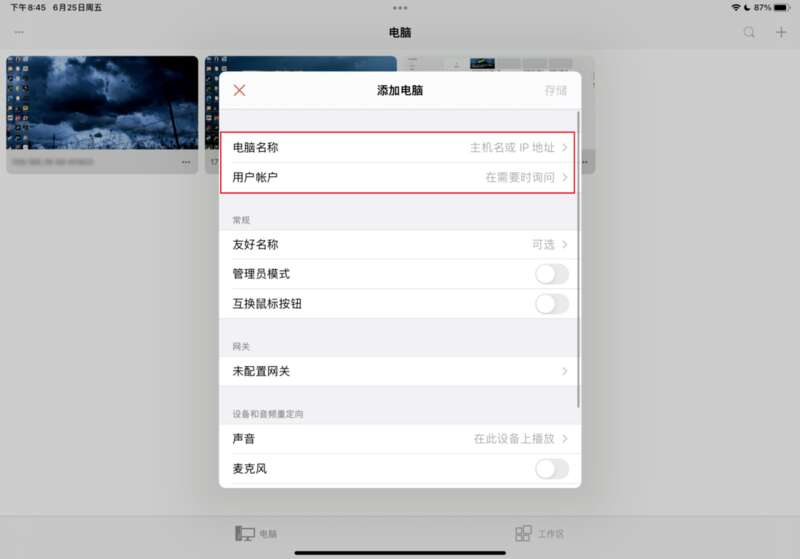
 要是你想要实现真正意义上的 “ 远程 ” 连接,那就需要在 Windows 电脑上注册并下载一个名为 “ Sakura Frp ” 的内网穿透工具。
要是你想要实现真正意义上的 “ 远程 ” 连接,那就需要在 Windows 电脑上注册并下载一个名为 “ Sakura Frp ” 的内网穿透工具。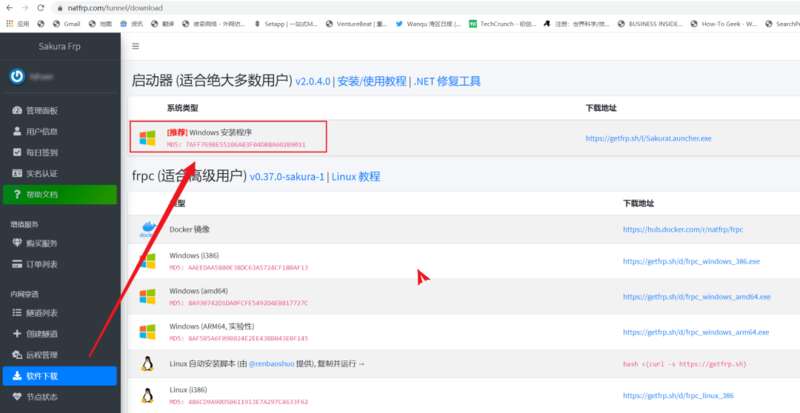
登录客户端之后新建一个隧道,记录下它给到你的 IP 连接地址,接着把之前的 IPv4 地址换成这个地址填入 RD Client,你就能实现不同网络下的远程连接。
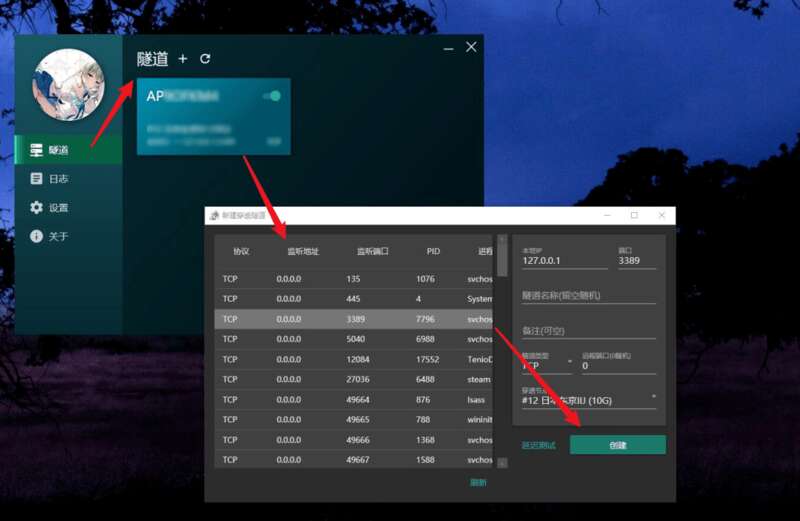
 这里差友们需要注意的是,不同网络下的远程连接,需要消耗内网穿透工具的流量。
这里差友们需要注意的是,不同网络下的远程连接,需要消耗内网穿透工具的流量。世超这里分享给差友们的这款内网穿透工具,只需每天签到,它就会随机送你 1~ 4 GB 的流量,应该够你用一天了,有需要你也可以自行购买额外流量。
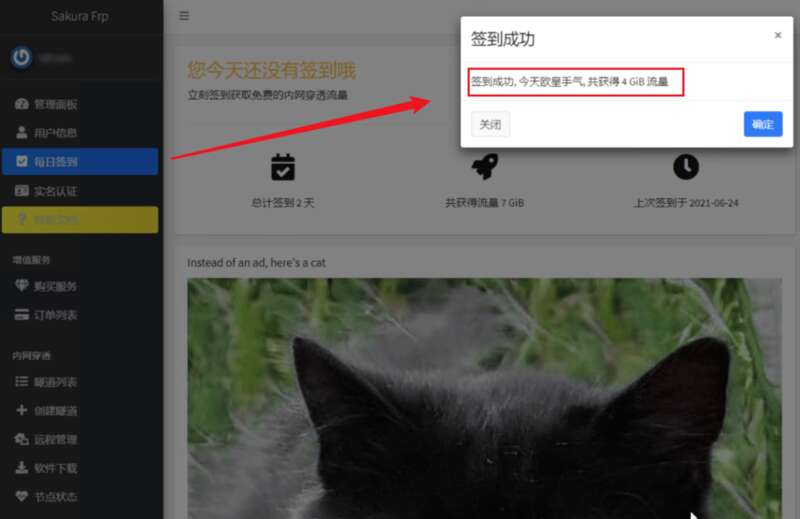
OK,今天的远程连接软件分享到这里就正式结束啦,希望这款软件能帮助到各位,感谢大家的观看!