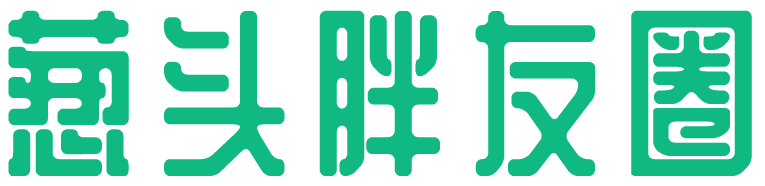注意看,这台手机叫iPhone 14 Pro。
现在,它的锁屏界面,是这样的。
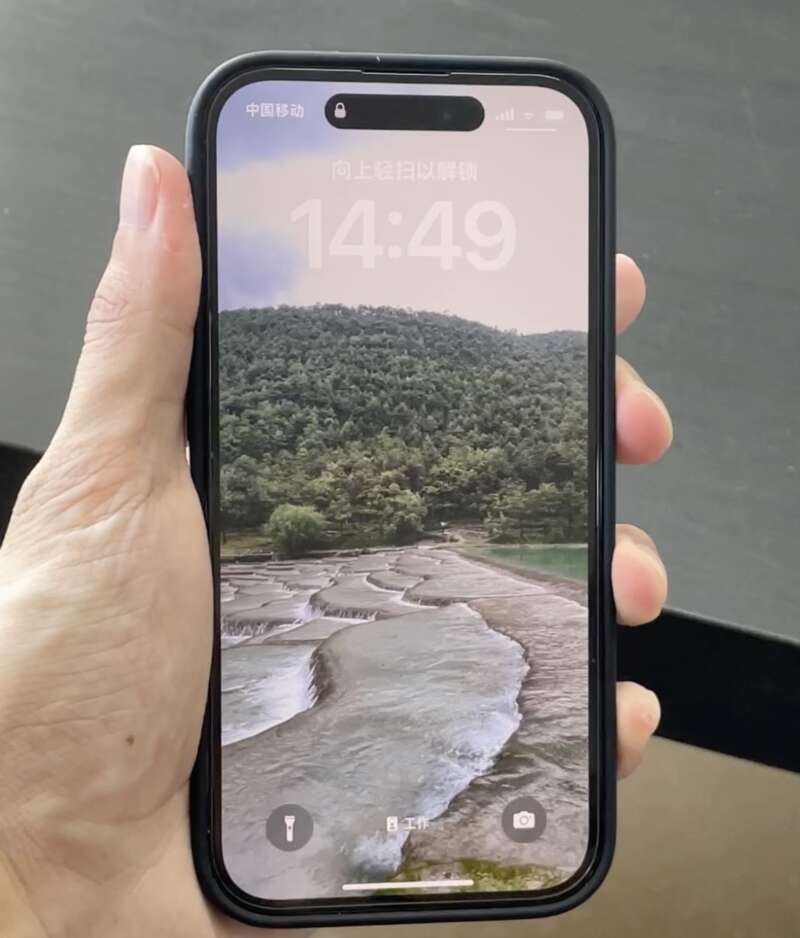
 但下一秒,一个叫机哥的男人,把它熄灭再打开后,屏幕瞬间就变成了这样。
但下一秒,一个叫机哥的男人,把它熄灭再打开后,屏幕瞬间就变成了这样。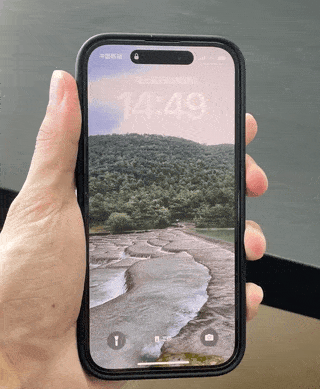
不出意外的话,就要出意外了。
这位叫机哥的男人再次按灭屏幕后,iPhone 14 Pro的锁屏壁纸,又发生一次变化。
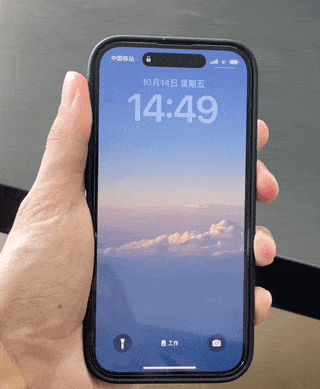
这么离奇的事件。
 请问,你怎么看。
请问,你怎么看。…
咳咳,今天的技能前摇释放有点长哈。
 说起来,自从机哥更新iOS 16后,日常坐地铁、买单什么的,都快人不止一步。
说起来,自从机哥更新iOS 16后,日常坐地铁、买单什么的,都快人不止一步。一方面,是因为机哥用上了iPhone 14 Pro。
但更更更重要的原因,还是拜苹果在iOS 16的锁屏界面上,新增了可以放置第三方App快捷方式的功能所赐。

借用一些特定的启动App,我们得以实现如「一键打开健康码」、「一键打卡」等优雅便捷的操作。
 也算是一种,锁屏界面船新的玩法吧~
也算是一种,锁屏界面船新的玩法吧~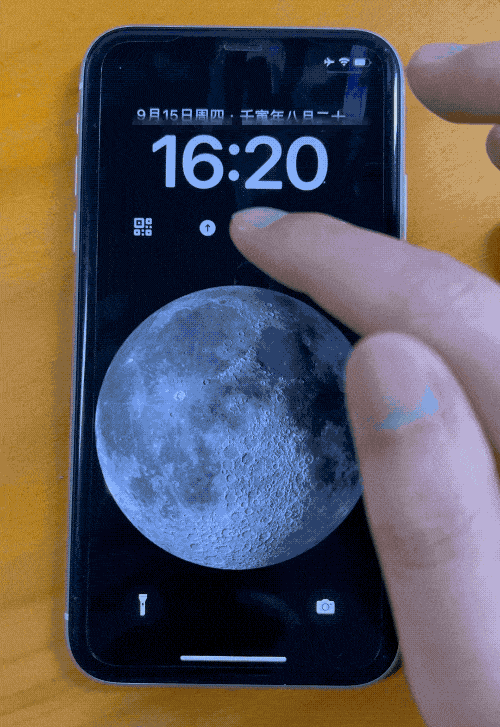
不过,iOS 16的锁屏界面,可并不止有这一种操作。
正如大家所看到的,机哥每次点开屏幕,壁纸都会发生变化。
 先说明哈,介不是Bug,而是iOS 16新增的功能——
先说明哈,介不是Bug,而是iOS 16新增的功能——一键换壁纸
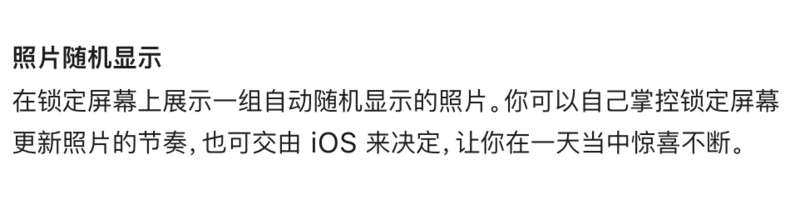
首先,我们去到锁屏界面(解锁后)长按,进入到壁纸更换界面。
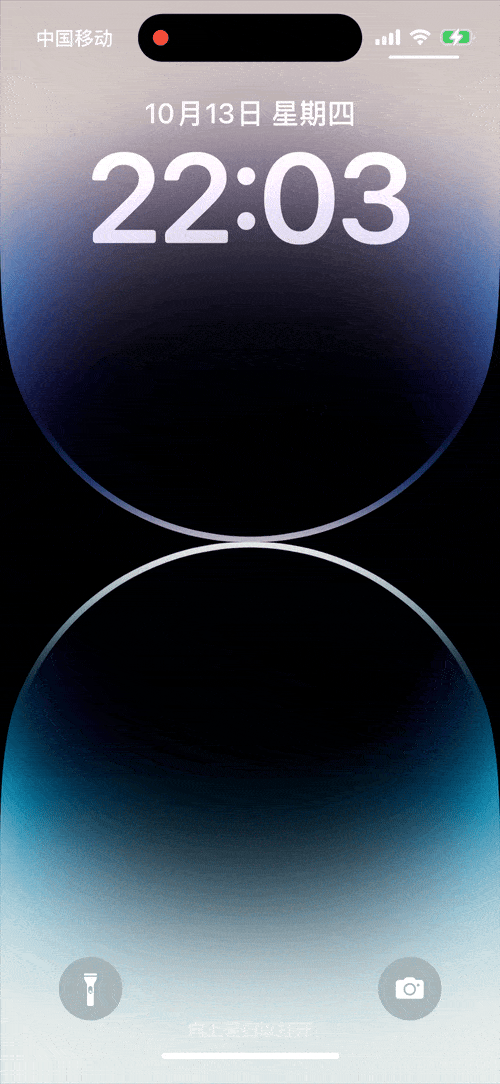
然后滑到最右边,新增一个壁纸。
 接着,在弹出的设置界面中,选择正中间的「照片随机显示」。
接着,在弹出的设置界面中,选择正中间的「照片随机显示」。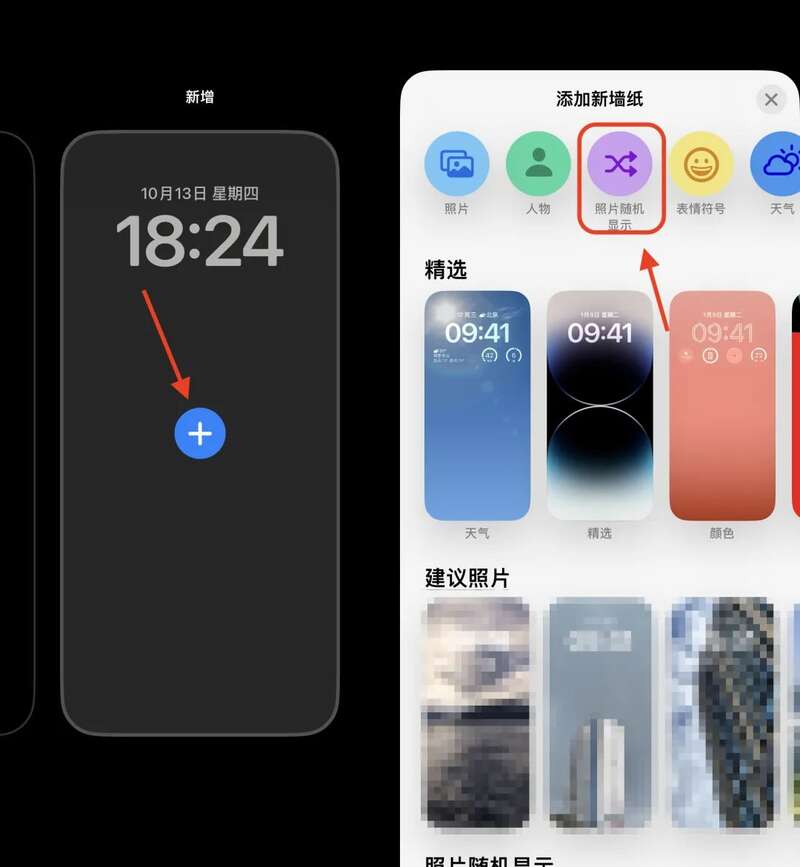
不得不说,苹果这波很“贴心”哈,直接就帮我们进行了“风光”、“人物”照片类型的分类。
 这里,机友们自行选择即可。
这里,机友们自行选择即可。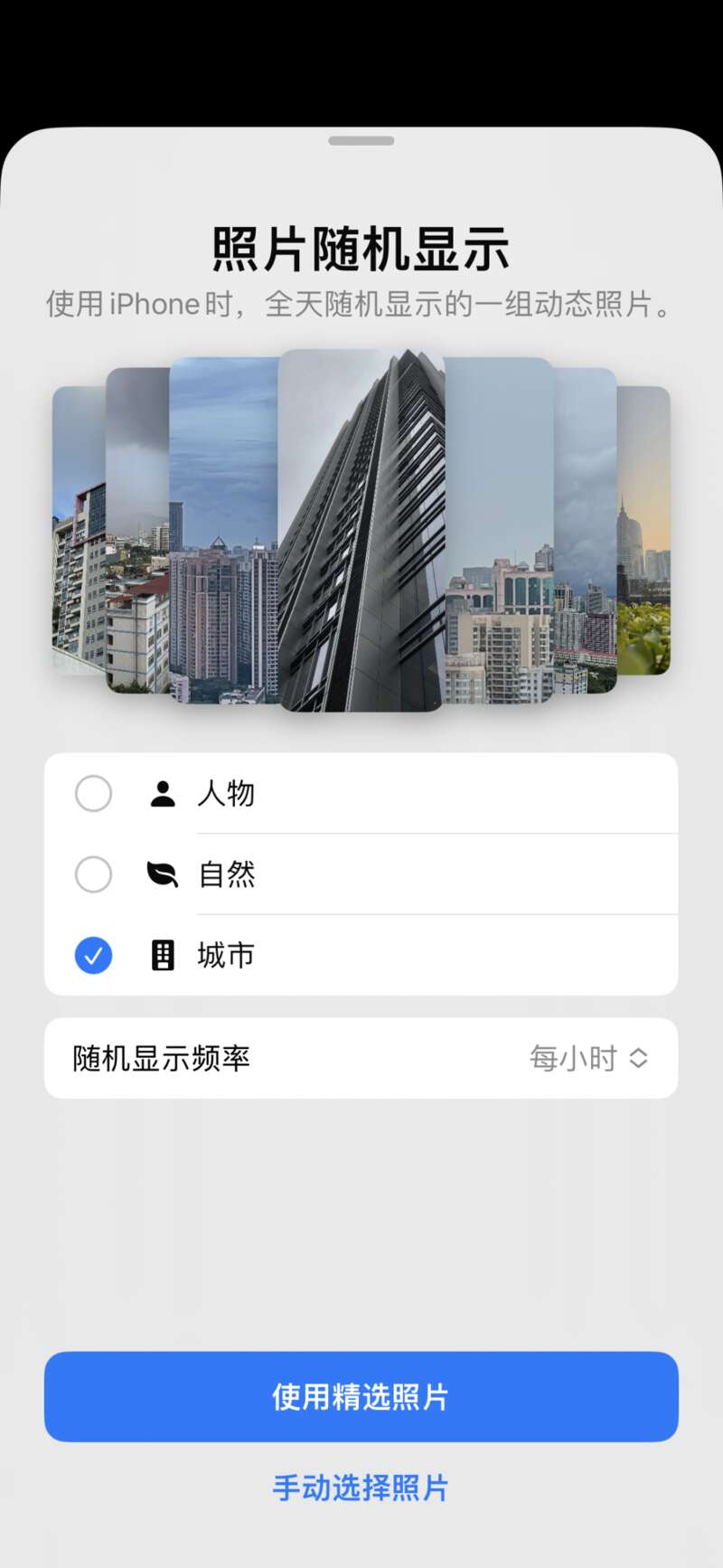
要是想像机哥这样,每次亮屏都能解锁不同心情的话。
 记得点击「随机显示频率」自行设置。
记得点击「随机显示频率」自行设置。4种款式,总有一款适合你。
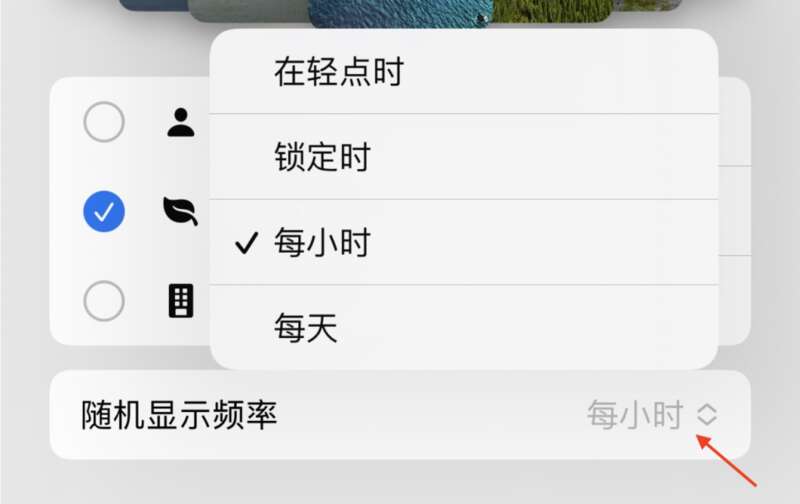
但如果,机友们想显示自己的照片。
 也没问题~
也没问题~呐,机友们点击最下面的「手动选择照片」,然后,就可以自行勾选自己想show出来的照片啦。
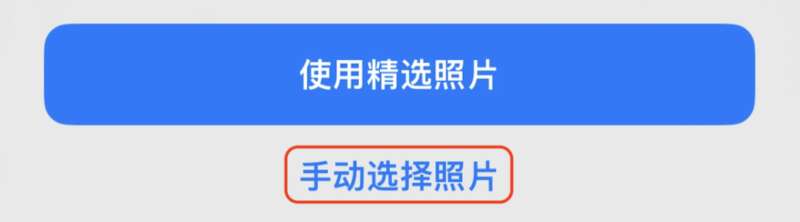
一键套用模板
说到照片。
 想必,喜欢晒图、发票圈的机友,都一定遇到过这么一个问题——
想必,喜欢晒图、发票圈的机友,都一定遇到过这么一个问题——调色风格不统一
这个,或许都不能说是个“问题”,应该说是个“痛点”了...

机友们试想一下,咱们本来出去玩就已经够累了,还拍了一大坨照片。
 晚上回到家,又好不容易筛出了9张照片,准备修修裁裁发下朋友圈。
晚上回到家,又好不容易筛出了9张照片,准备修修裁裁发下朋友圈。结果,正如老祖宗所说的:龙生九子,各有不同。
 明明都是同一只手调出来的,咋就没有一个风格相同的呢...
明明都是同一只手调出来的,咋就没有一个风格相同的呢...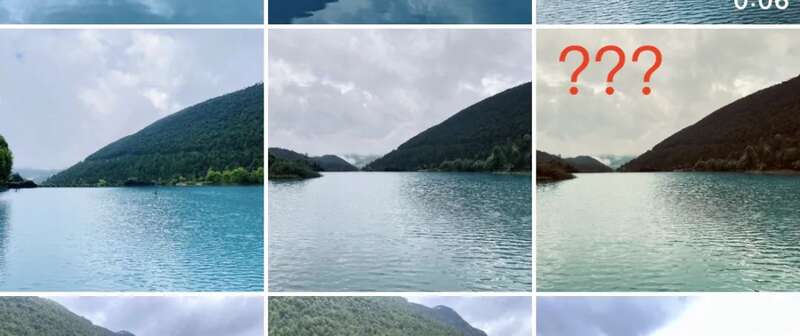
它真的,我哭死。

好在,苹果在iOS 16的「相册」里,偷偷新增了个“拷贝和粘贴编辑内容”,通俗来说,就是“一键套用模板”功能。
 辣么,刚才那个问题,也就不再是个问题了。
辣么,刚才那个问题,也就不再是个问题了。
首先,咱们得准备好一张,已经调好色的照片。
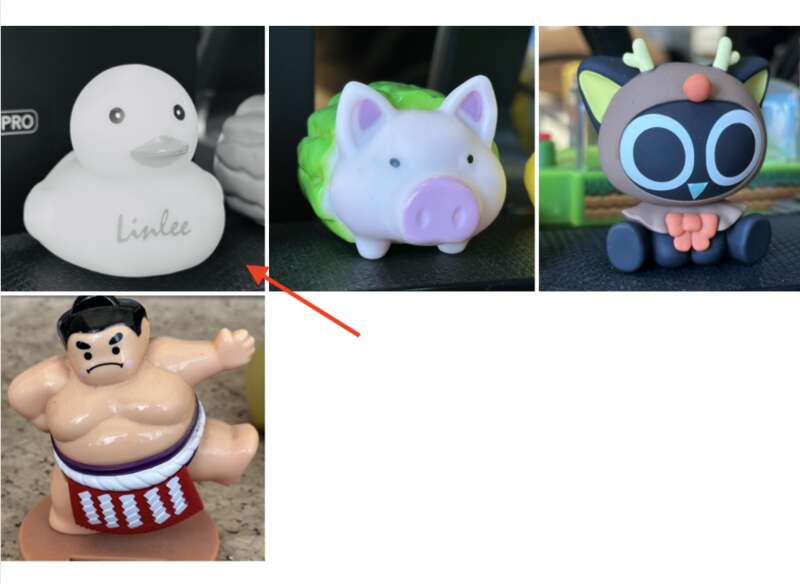
接着点击界面右上角的「选择」按键,将刚刚那张调过色的照片打个勾勾。
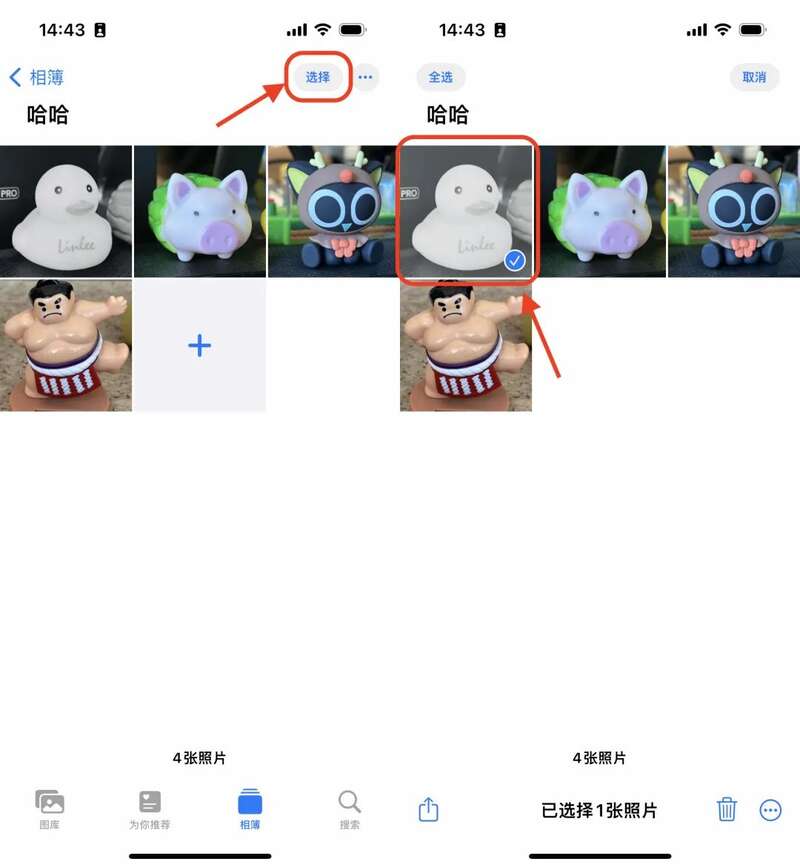
然后,点击屏幕右下角的「···」,选择弹出窗口里的「拷贝编辑点」功能。
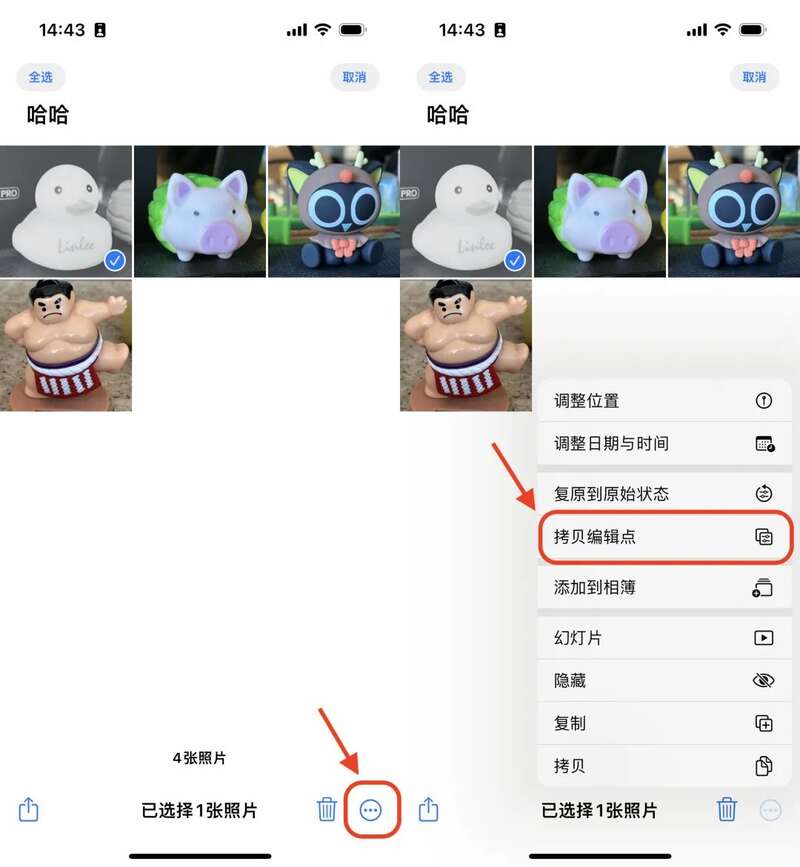
 做到这一步,也就意味着,咱已经完成一半了。
做到这一步,也就意味着,咱已经完成一半了。
接下来,我们再勾选需要一键套用的照片。
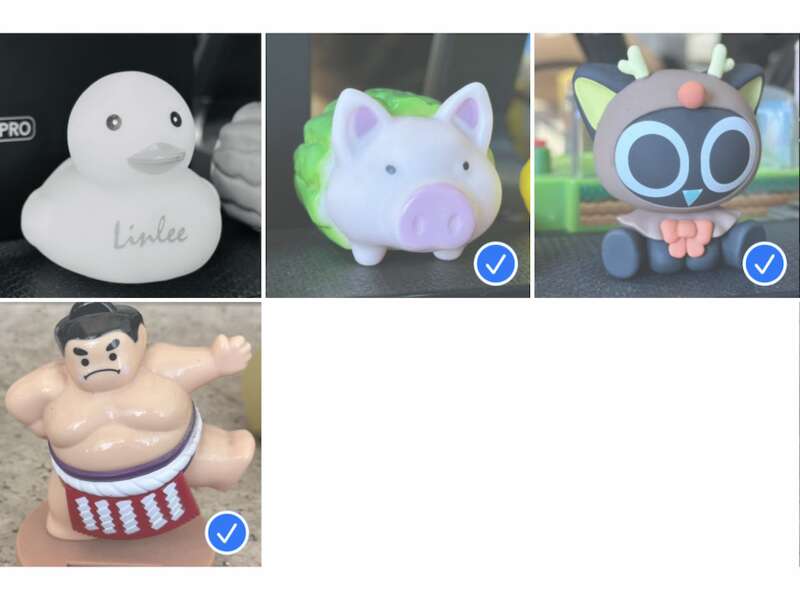
勾选完后,一样是点击屏幕右下角的「···」,选择弹出窗口里的「粘贴编辑点」。
 注意细节哈,这波是「粘贴」~
注意细节哈,这波是「粘贴」~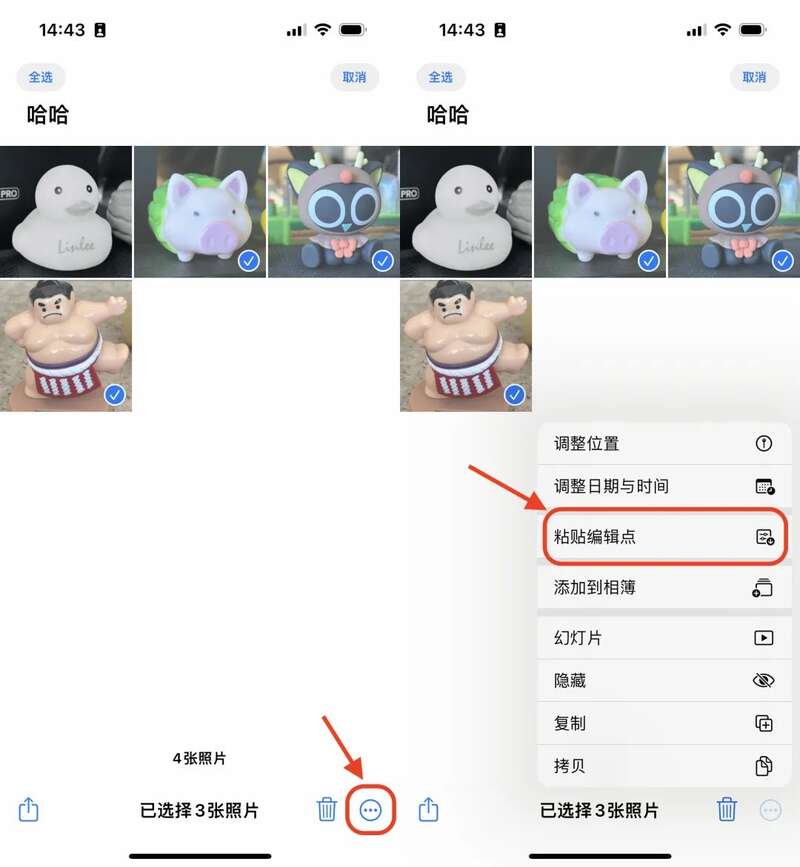
然后,很快啊。
 那几张照片突然灵光一闪,就已经彻底变样了。
那几张照片突然灵光一闪,就已经彻底变样了。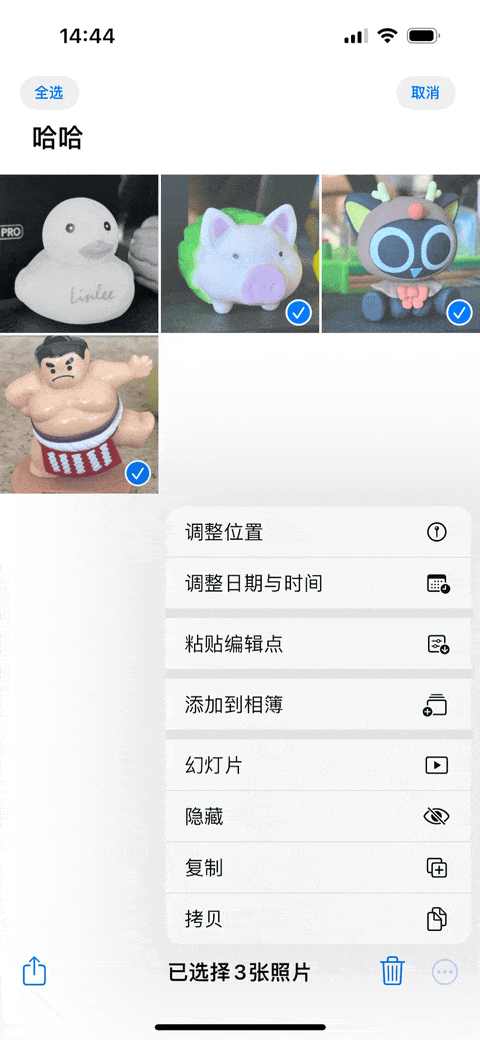
接下来具体问题具体分析,我们可以进入到个别照片里进行微调,比起以前来说,可谓是方便一大大大步呀~

 但,是,吼!
但,是,吼!机哥要说明一下,“一键套用模板”固然方便,但它仅限于相册内的调色编辑。
机友们如果是拿第三方,如「Snapseed」这类修图App编辑图片,事后在相册里,是无法操作的。
 而且,「裁切」也不能一键套用,这点也要注意。
而且,「裁切」也不能一键套用,这点也要注意。
一键抠贴图
这功能,机哥也讲过好几次了。
总之就是在相册里,咱们只需要长按图片的主体,系统就会来一波“buling~buling”的特效,帮我们把主体抠下来。
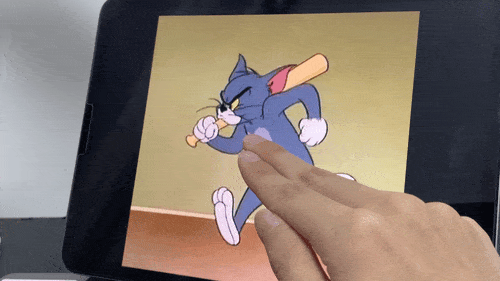
 虽细节不及专业软件PS的「对象选取工具」,但对咱普通使用者来说,也算绰绰有余了。
虽细节不及专业软件PS的「对象选取工具」,但对咱普通使用者来说,也算绰绰有余了。
(左:iOS | 右:PS)
今天之所以又提它,不是因为它更新了什么新功能。
而是机哥发现,有才又会玩的沙雕网友们,竟然把这么无聊的「一键抠图」,都给玩出花来了。
 果然是活到老,学到老啊~
果然是活到老,学到老啊~
机哥看到,小红书上已有不少穿搭博主,用这功能玩起了穿搭合集。
 具体来说,就是将自己的OOTD(今日穿搭)抠下来,保存到备忘录或者是其它编辑App里,变相地晒记录生活。
具体来说,就是将自己的OOTD(今日穿搭)抠下来,保存到备忘录或者是其它编辑App里,变相地晒记录生活。时间久了,场景也是颇为壮观。
 只是,机哥我有点无法理解:为什么她们的衣服可以有这么多...
只是,机哥我有点无法理解:为什么她们的衣服可以有这么多...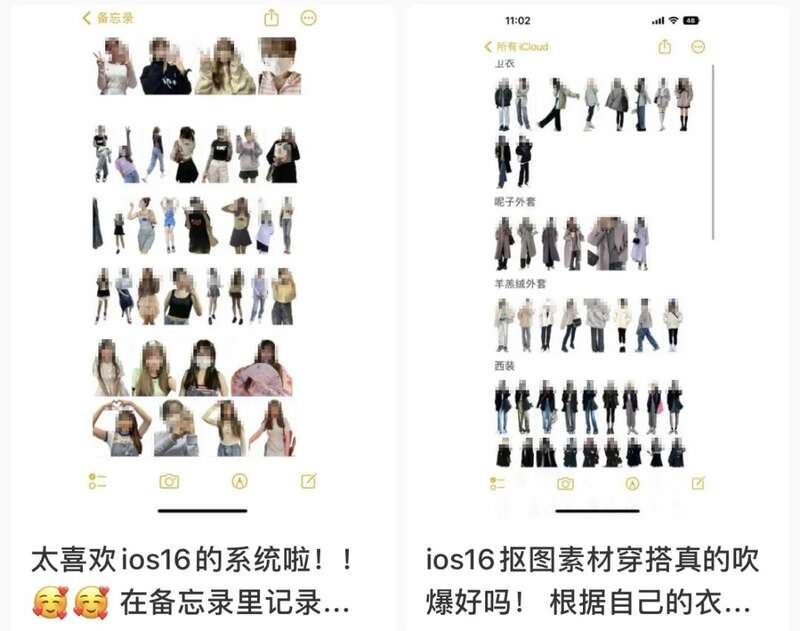
 哦对了。
哦对了。还有网友利用「一键抠图」与「Keynote」,以及与一些第三方修图App结合,来制作壁纸~
 比如,将LOL的女网红….
比如,将LOL的女网红….啊不是,是将女英雄,抠出来做壁纸。
 不得不说,确实好看。(我说的是萨勒芬妮
不得不说,确实好看。(我说的是萨勒芬妮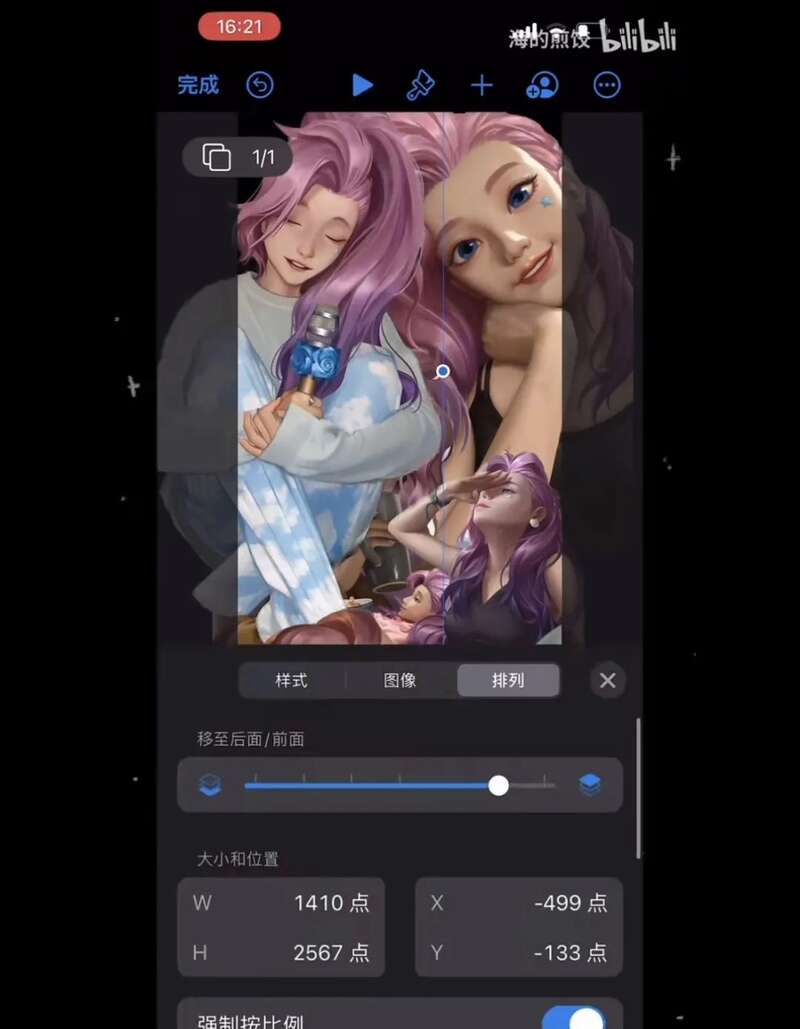
以及,将自家的猫猫狗狗抠下来做壁纸,这样就可以宣扬自己是“有家之人”了。
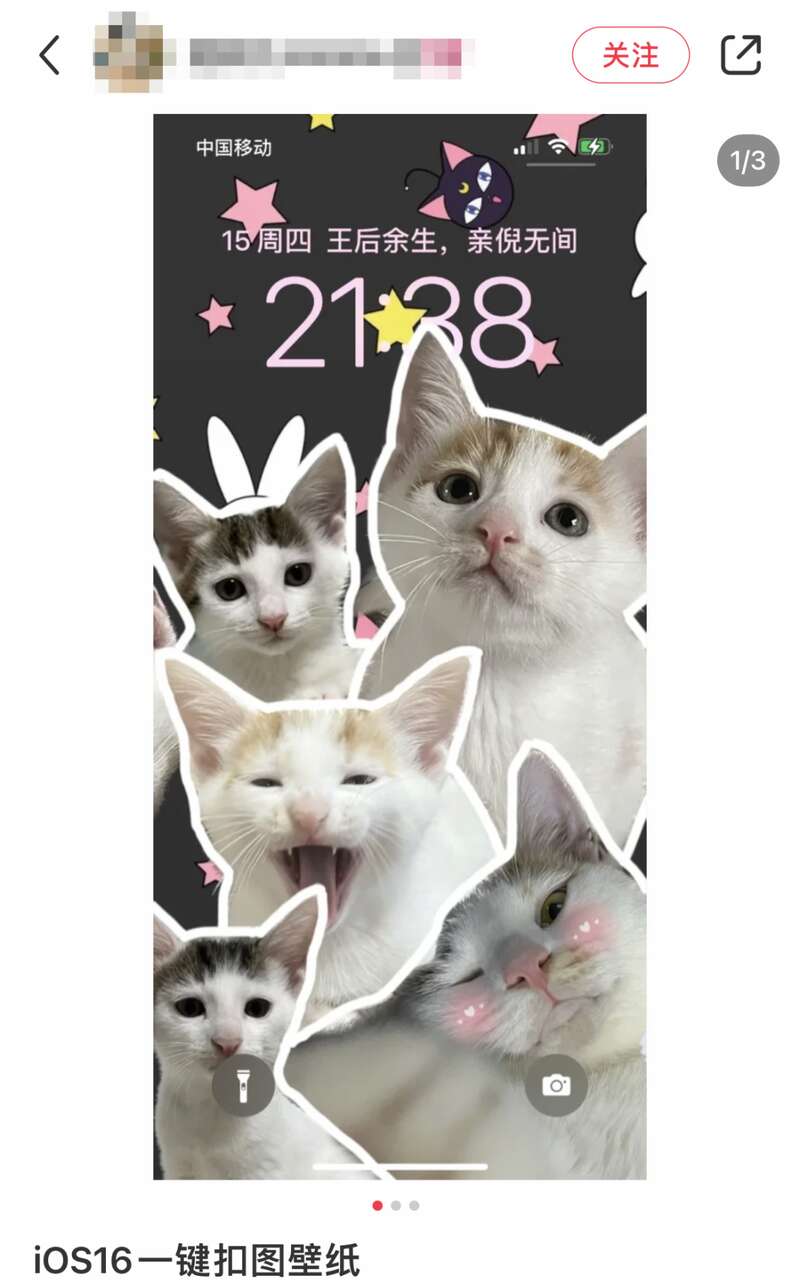
又或者,是没机会出去玩,天天只能在家里蹲的网友。
 利用这功能,直接实现了“云旅游”的梦想~
利用这功能,直接实现了“云旅游”的梦想~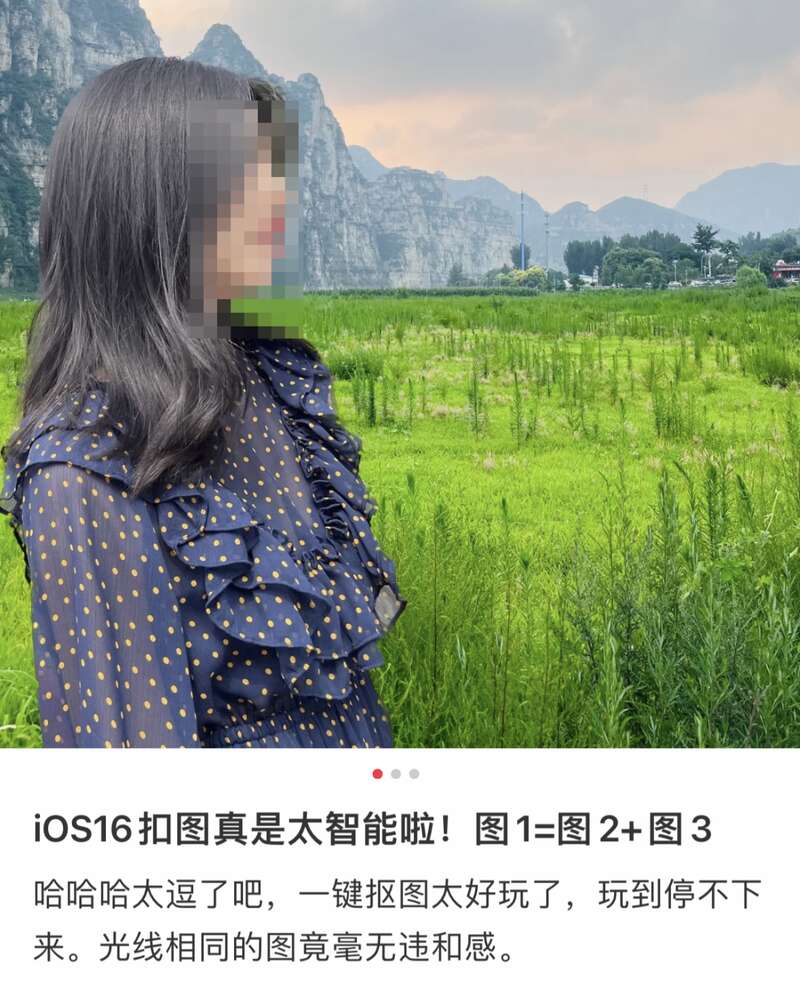
当然,这样的全民狂欢,又怎能少得了那位男人呢?
他,虽会迟到,但,永不缺席。
 我超!只因...
我超!只因...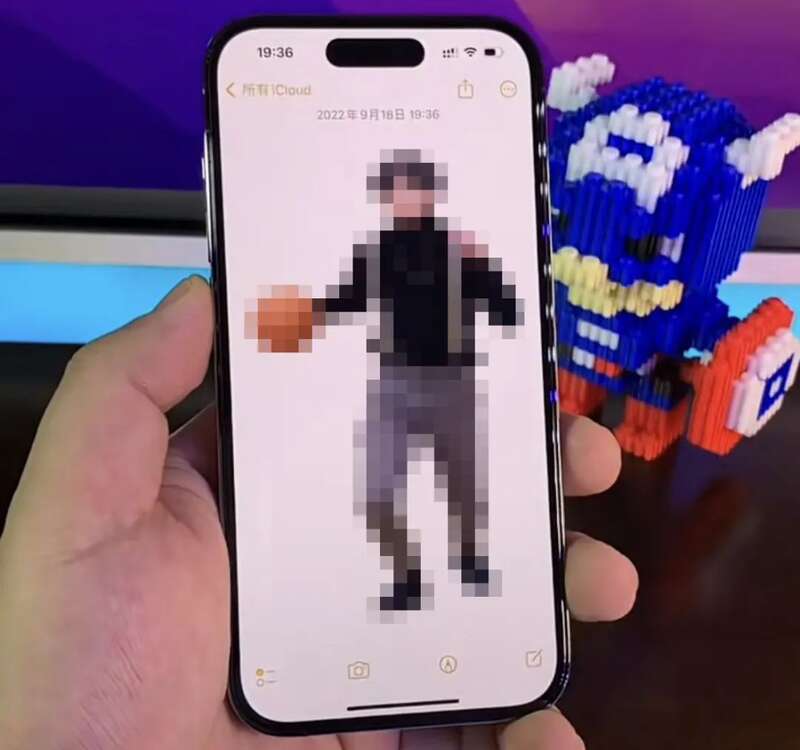
既然如此,那上个天,似乎也就不是什么很过分的事情了。

咳咳,扯远了。
 以上这些操作操作,其实一点儿也不难,而且原理都是相同的,咱两三分钟就能学会。
以上这些操作操作,其实一点儿也不难,而且原理都是相同的,咱两三分钟就能学会。不多逼逼,现在开始:
 不知道大家有没有在意,在相册里长按抠图,松手后,会有一个小弹窗。
不知道大家有没有在意,在相册里长按抠图,松手后,会有一个小弹窗。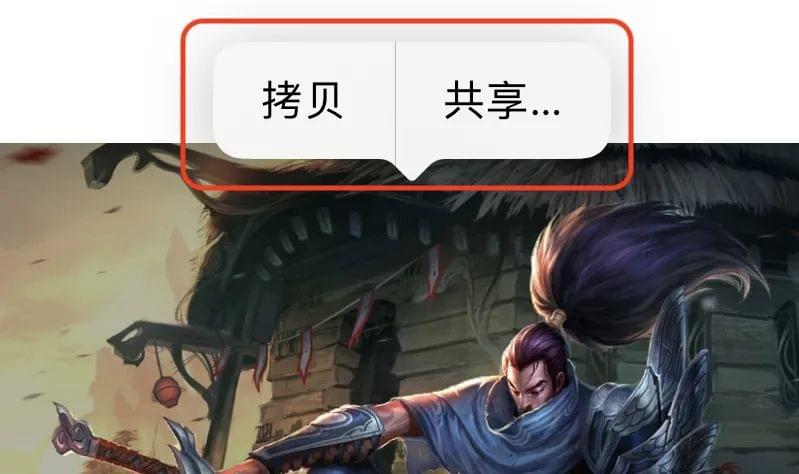
点击右边的「共享」按钮,然后在跳出的界面里,找到「储存图片」。
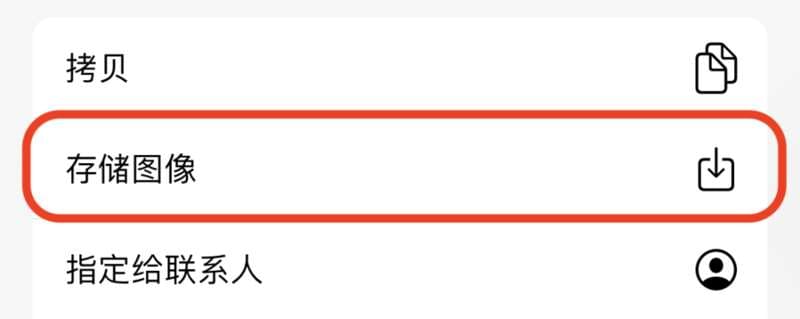
 这样一来,相册里就会多出这么张,PNG格式的白底图片。
这样一来,相册里就会多出这么张,PNG格式的白底图片。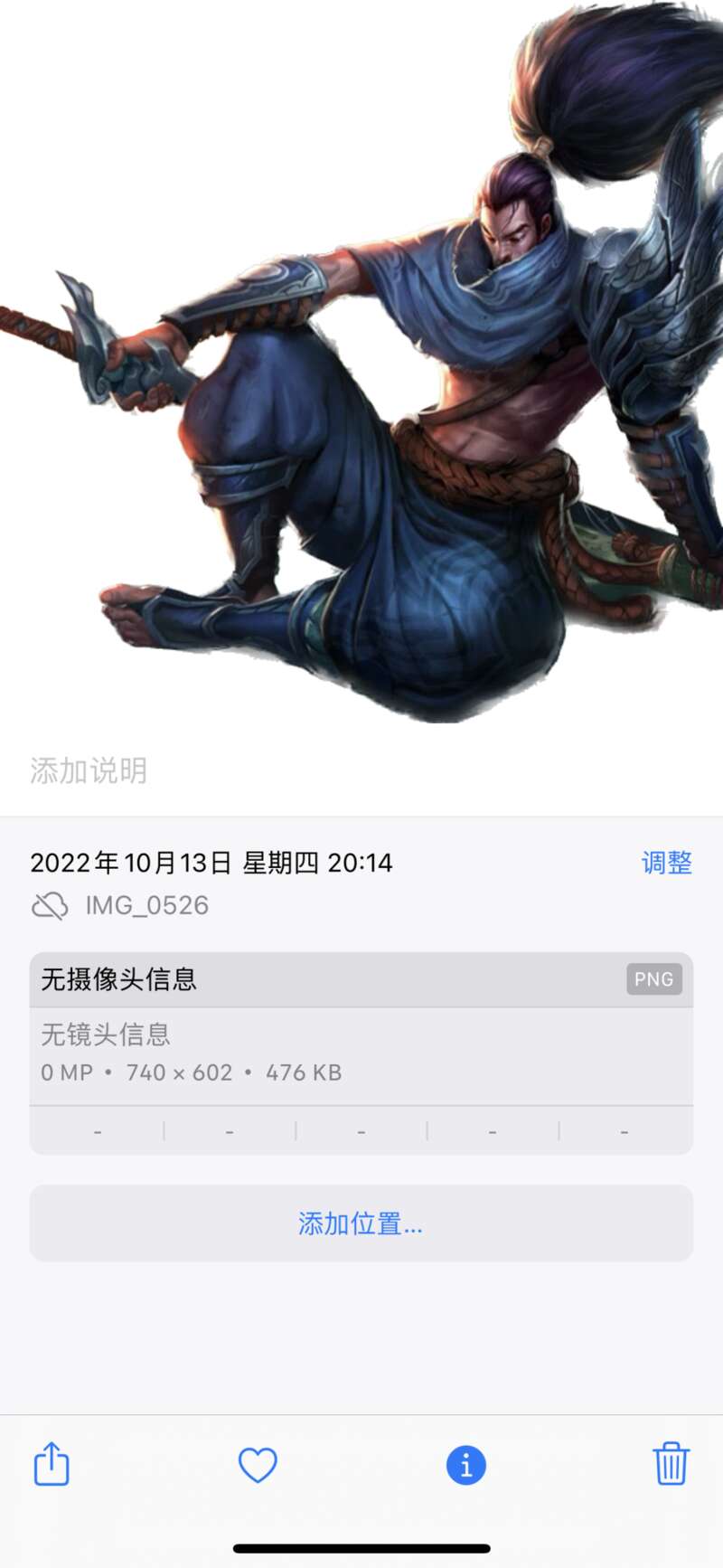
接着,机哥以「醒图」App为例。
 在App主界面里,点击「导入」按键。
在App主界面里,点击「导入」按键。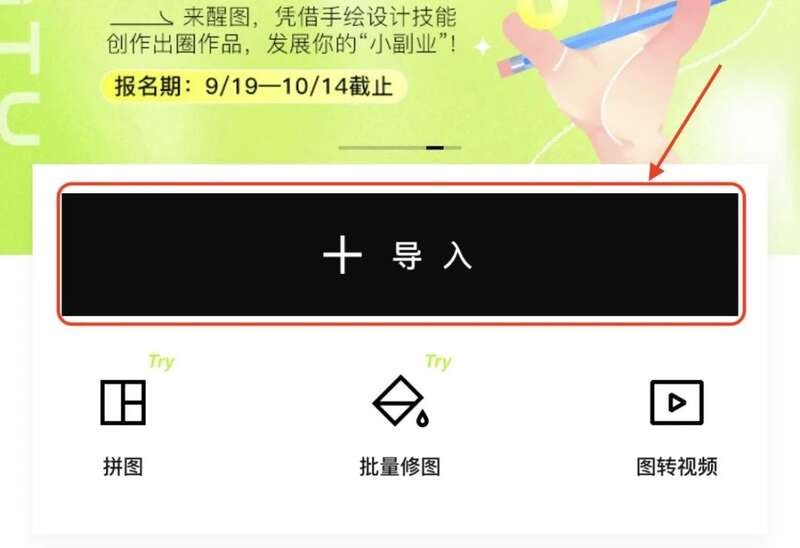
然后根据自身需要,先选一种颜色来做画布的底色。
 机哥为了演示的辨识度,就拿白色好了。
机哥为了演示的辨识度,就拿白色好了。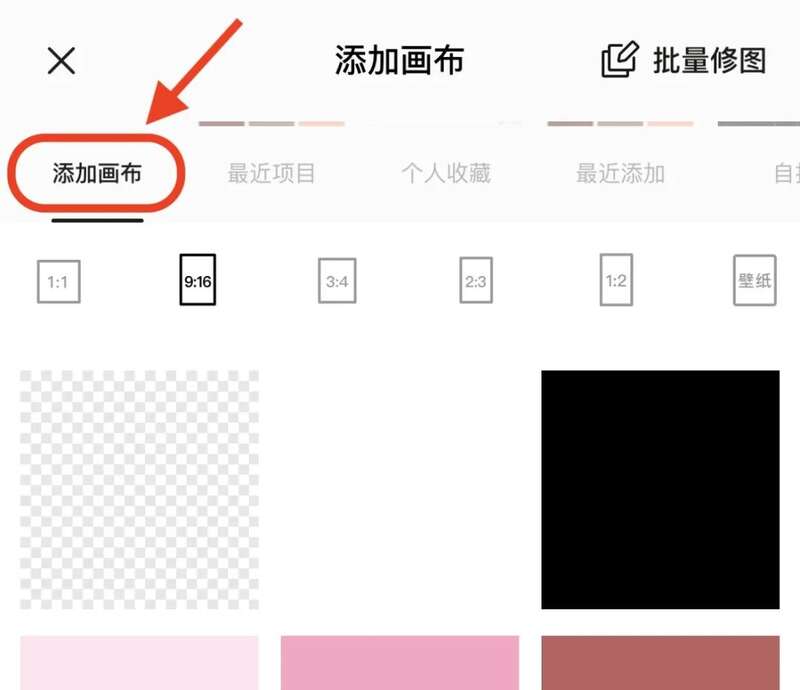
进入到正式编辑界面后,点击最下面的「导入图片」,就可以将先前抠好的素材导入进去了。
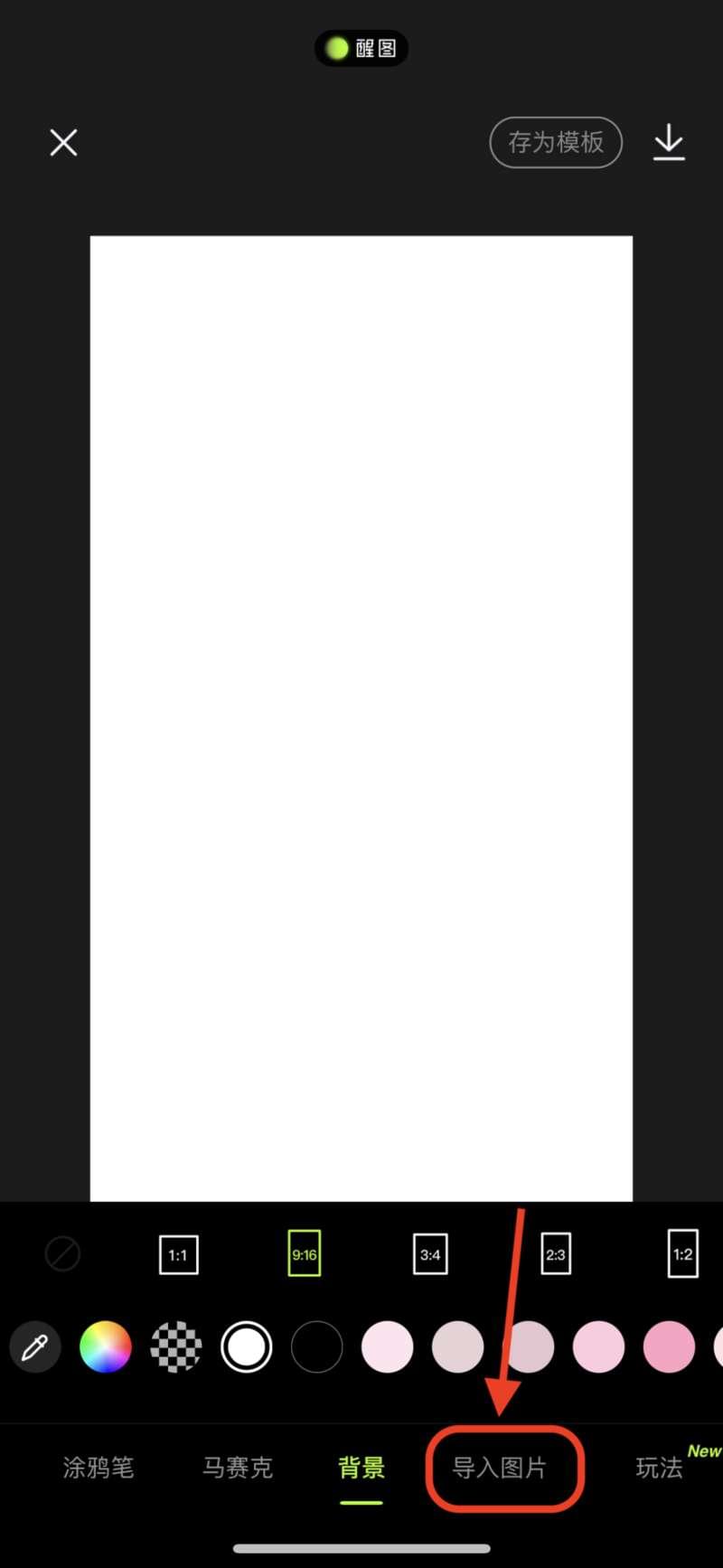
导入后,就可以自由地放大缩小以及移动。
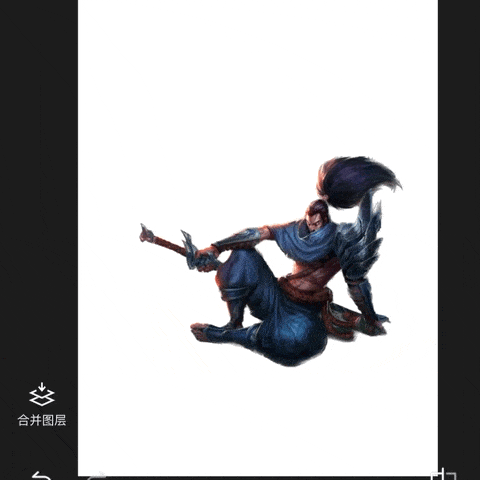
甚至,还可以将不同图片的图层置前置后。
 这样就可以拿某一张图做背景,某张图做前景。
这样就可以拿某一张图做背景,某张图做前景。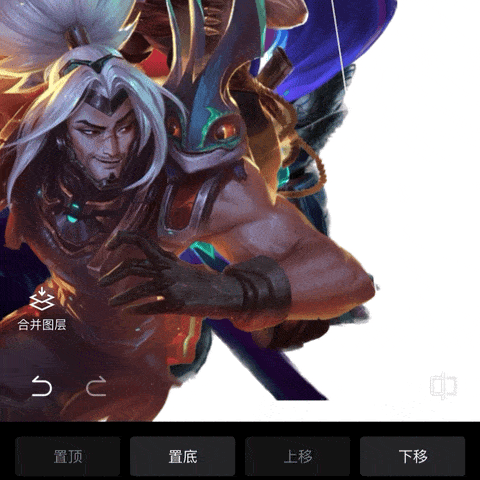
除了这些基础功能,「醒图」「美图」这些第三方App,也都支持添加贴纸、插入文本等操作。

这里大家应该都懂,机哥也就不再赘述。
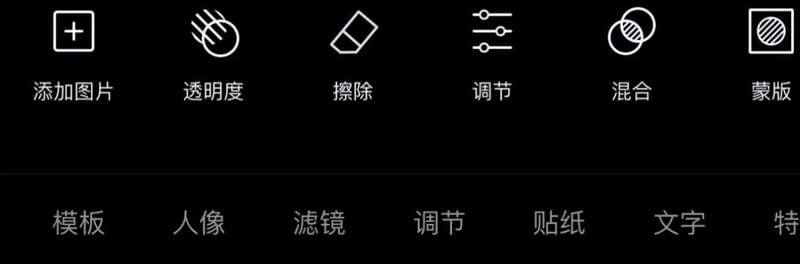
 剩下的,就是各种组合拼接。
剩下的,就是各种组合拼接。以及展现个人审美想法的时候了...
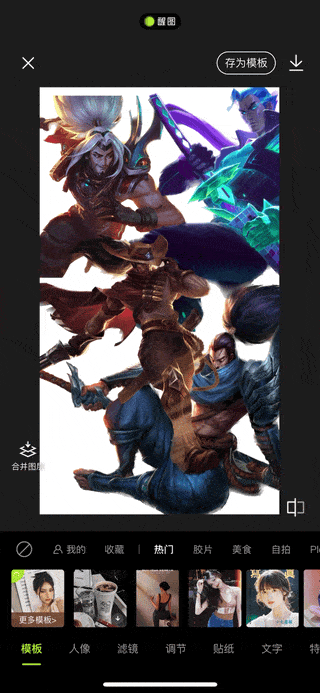

总之,机哥一顿操作下来,倒也整出了一张灰常不错的壁纸。
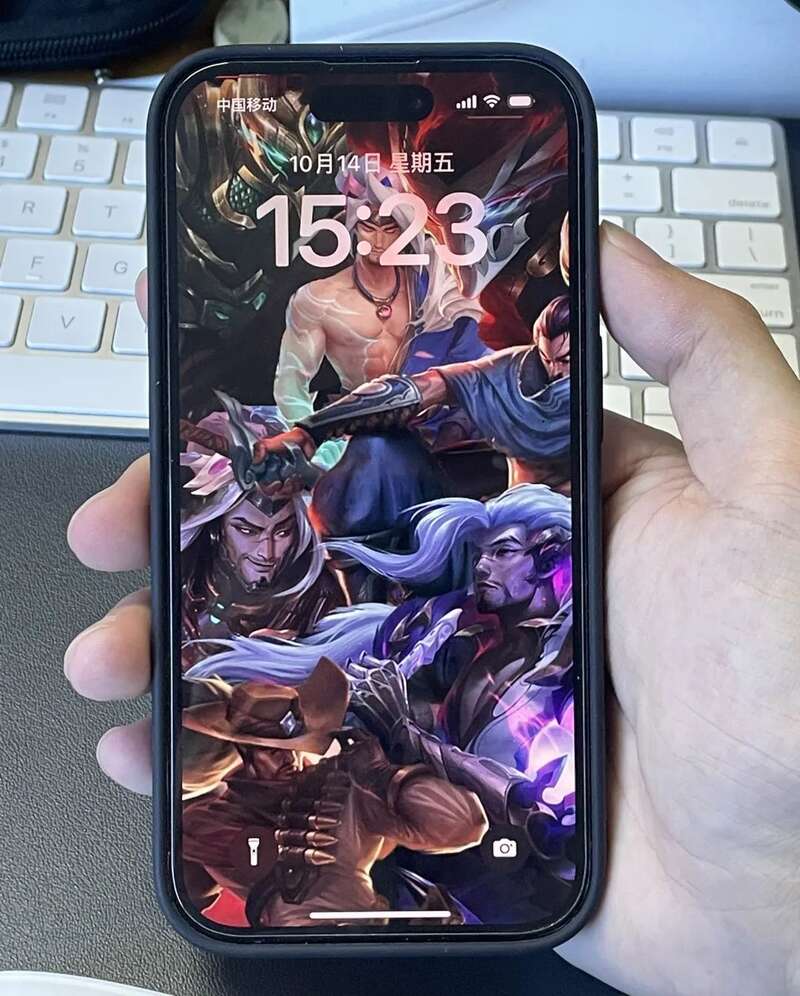
辣么话不多说,接下来就把时间都交给机友们去自由发挥吧。